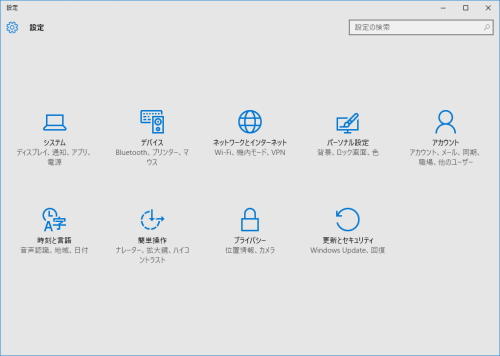無料でアップグレードできます。
Windows10 32bitにアップグレードしてからWindows10 64bitのクリーンインストールという流れで可能です。
Windows7 32bit
|
Windows10 32bitにアップグレード
|
Windows10 64bitをクリーンインストール
という流れになります。
いくつか注意しなくてはいけないことがあります。Windows7の環境がそのまま引き継がれないので、後からソフト(アプリ)のインストールの必要があります。データもバックアップしていたものを元に戻す必要があります。メモリは2GB以上、HDDの空き容量は20GB以上必要になります。
■まずは、Windows10 32bitが正常に動作するか確認する
アップグレードの指示に従いアップグレードを開始します。システムトレイに表示されているWindowsのアイコンをクリックすると始められます。指示に従い「OK」や「同意する」などをクリックします。
「さあ始めましょう」の画面が表示されたら完了です。
このWindows10 32bitをしばらく使い、問題が無いことを確認してください。
■いよいよWindows10 64bitのインストールです。
こちらからWindows10 64bit版をダウンロードします。
https://www.microsoft.com/ja-jp/software-download/windows10
DVDメディアを作成する方法で説明します。
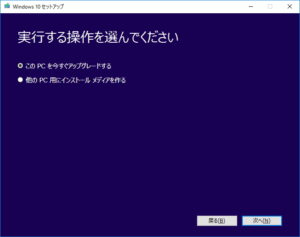
「ツールを今すぐダウンロード」をクリックします。ファイルを保存してインストールします。「他のPC用にインストールメディアを作る」にチェックを入れ「次へ」をクリックします。
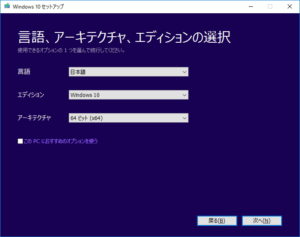
「このPCにおすすめのオプションを使う」のチェックを外し、
言語:日本語
エディション:Windows10
アークテクチャ:64ビット(x64)
となるように選択し「次へ」をクリックします。
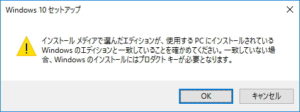
「インストールメディアで選んだエディションが・・・・・・インストールにはプロダクトキーが必要となります。」というようなポップアップが表示されますが、「OK」をクリックします。
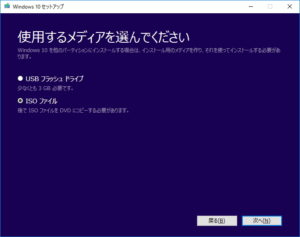
ISOファイルにチェックし「次へ」をクリックします。保存先を決めて「保存」をクリックします。ダウンロードが始まります。
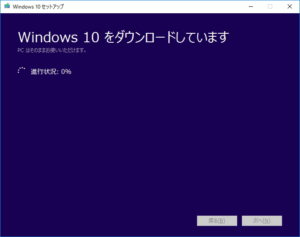
空のDVDを用意し、ダウンロードした「Windows.iso」ファイルを右クリックし、「ディスクイメージの書き込み」をクリックしてDVDに書き込みます。これでWindows10 64bitのインストールDVDが出来ました。
■Windows10 64bitインストール
Windows10 64bitインストールDVDをPCに挿入し再起動します。指示に従いながら、インストール先HDDの指定画面でパーテーションで分けられていたものを、削除で全てを1つにします。
プロダクトキーの入力画面では「後で(L)」を選択します。
インストール完了後は、自動的にライセンス認証されます。(必ず確認を)
インストール完了後、動作確認やドライバなどを確認します。
この記事を書いた人
-
ホームページ制作会社をしています。最初は小さなページから段々と大きくしていくホームページ制作を得意としています。集客についてや、スマホのサイトなど、インターネットに関することなら何でもご相談ください。格安でスマホを使う方法も教えます。
千葉市緑区誉田町2ー2ー883
株式会社エンルック
Tel:043-309-7447
URL:http://enluc.jp/
この投稿者の最近の記事
 スマートフォン2024年4月8日遅い光回線を最大限に高速化!設定パフォーマンスアップの裏技
スマートフォン2024年4月8日遅い光回線を最大限に高速化!設定パフォーマンスアップの裏技 写真・動画2024年3月8日ジャガイモの育て方:種まきから収穫までを一挙公開【動画】
写真・動画2024年3月8日ジャガイモの育て方:種まきから収穫までを一挙公開【動画】 地域2024年2月29日農場からの風景: 自然とのふれあいと成長の記録[動画]
地域2024年2月29日農場からの風景: 自然とのふれあいと成長の記録[動画] 地域2023年4月26日地域の防犯を考えたときにカメラの設置が重要です
地域2023年4月26日地域の防犯を考えたときにカメラの設置が重要です